Wifi Adapter For Windows 8
Introduction In this article we will learn to overcome connection problems by disabling and then re-enabling the network adapter. Hence according to our needs we can enable or disable a network device or wired Ethernet connection in our PC. Whenever our computer is connected to more than one network adapter and whenever any one of them is not used then this procedure is very useful. Just make sure to select the correct option to perform an appropriate action. In this article we will see the procedure with screenshots of how to enable a network adapter in Windows 8. How to enable a network adapter in Windows 8 Step 1 First off all we have to move on the Start window screen in Windows 8. Step 2 Then move the cursor on the bottom-right of the window screen and click the search box which is helpful to search in Windows 8.
Step 3 Then in the search box type ' control panel' and click on Apps from the right sidebar then click Control Panel in the main window. Step 4 Now under the ' network and internet' option click and then select View network status and tasks. Step 5 Then to open the network connections just click on Change adapter settings. Step 6 To enable the connection just click on it and chose enable the network device.
NOTE - In the network connections window we can see all the devices that are connected to our PC.
If you’re a PC user who has upgraded to Windows 8.1 recently, you may have noticed an error when connected to a wireless network. The issue arises when the connection is described as either “Limited” or “No Internet Access” under the network settings icon listed on the taskbar. Fortunately, troubleshooting this error is a relatively simple task, assuming the problem is software-related and not due to a faulty wireless card.
If you’re personally encountering an issue like this with your Internet connection on Windows 8.1, there’s no need to worry. With the help of this guide, we’ll have you back on the web in no time! Reset the network adapter First things first. It’s suggested that before trying anything else, you’ll want to reset your network adapter, the physical component inside your computer that allows for wireless connectivity with a network.
To reset the adapter, navigate with your cursor to the upper right-hand corner of your screen, move the mouse down, and select Search from the charms menu. In the search bar, type in Network and Sharing Center and click on the first result. Consequently, a control panel window will open up and you’ll be faced with a number of options. The only one you’ll have to worry about, however, is Change adapter settings on the left side of the screen.
Click on that to find yourself redirected to a list of Internet connections, one of which should indicate a Wi-Fi network. Right-click on the Wi-Fi connection and select D isable. After that, you’ll want to select Enable in order to completely reset the wireless adapter. After resetting the adapter, your next step is to verify the success of the procedure. The easiest way to accomplish this would be to open a new window in any given web browser, such as Internet Explorer or Google Chrome, and type in the web address of any site you frequent.
Is my Intel® Ethernet Adapter supported in Windows 8.1*? This software may also apply to Intel® Ethernet Controllers.
For me, I entered Google.com, which led me to a familiar search screen, but virtually anything will suffice. If the browser fails to display the desired webpage, return to the Network Connections window exemplified above and right-click the icon denoting your wireless adapter once again.
This time, select Diagnose. This will trigger a diagnostic which will attempt to identify the cause of the network interruption. In the likely event that Windows Network Diagnostics is unable to determine the root of the issue, you will encounter a screen which reads: Troubleshooting couldn’t identify the problem. You can try exploring other options that might be helpful.
By other options, it’s referring to the alternative routes that have been conveniently listed for you under the subheading below. Rollback the drivers If troubleshooting your network adapter doesn’t solve the problem, overwriting the drivers installed by Microsoft with the original Manufacturers Drivers probably will. In this case, move your cursor to the upper right-hand corner of the screen, drag it down, and select Search again.
This time you’ll want to search for Device Manager. Type this in and a new window will open up. In the Device Manager window, double-click Network adapters to prompt a drop-down menu. From that point, right-click the the network adapter that you’re having trouble with and select Update Driver Software. Subsequently, yet another window will pop up asking how you want to search for driver software. Don’t opt to search for it automatically. Instead, choose Browse my computer for driver software, followed by Let me pick from a list of device drivers on my computer.
This should result in a list of two options: 1) a driver from the manufacturer of the network adapter, such as Intel or Qualcomm Atheros and 2) a driver from Microsoft. In the example below, there are two Manufacturers Drivers listed, but that shouldn’t be the case for you unless you’ve chosen to manually install additional drivers at some point in your computing career. Moving forward, you’ll want to select the Manufacturers Driver, depicted below as the Intel Centrino Wireless-N 2230. The driver software will be installed succeeded by a confirmation message. After completing the installation, you’ll want to restart your computer and ensure that the issue has been resolved. If not, there’s yet another method to pursue.
Disable TCP settings in command prompt Now this solution may seem a little more complicated, but like the other aforementioned methods provided above, it’s actually quite simple. First, you’ll want to open Command Prompt with administrative privileges. To do this, move your cursor to the upper right-hand corner of the screen, drag it down, and select Search. This time you’ll want to type Command Prompt in the search bar and right-click the first result. Then select Run as administrator. User Account Control will then inquire about making changes to your computer. You’ll want to respond by saying Yes.
Command Prompt will greet you in a new Window. At this point, you’ll be required to type in a few commands, pressing the enter key after each one. The commands are as follows:. int tcp set heuristics disabled.
int tcp set global autotuninlevel=disabled. netsch int tcp set global rss=enabled The result should look exactly like the image I’ve provided above. To confirm that the TCP settings have successfully been disabled, type the command netsh int tcp show global and hit enter again. The window should then appear just as mine did in the screenshot below.
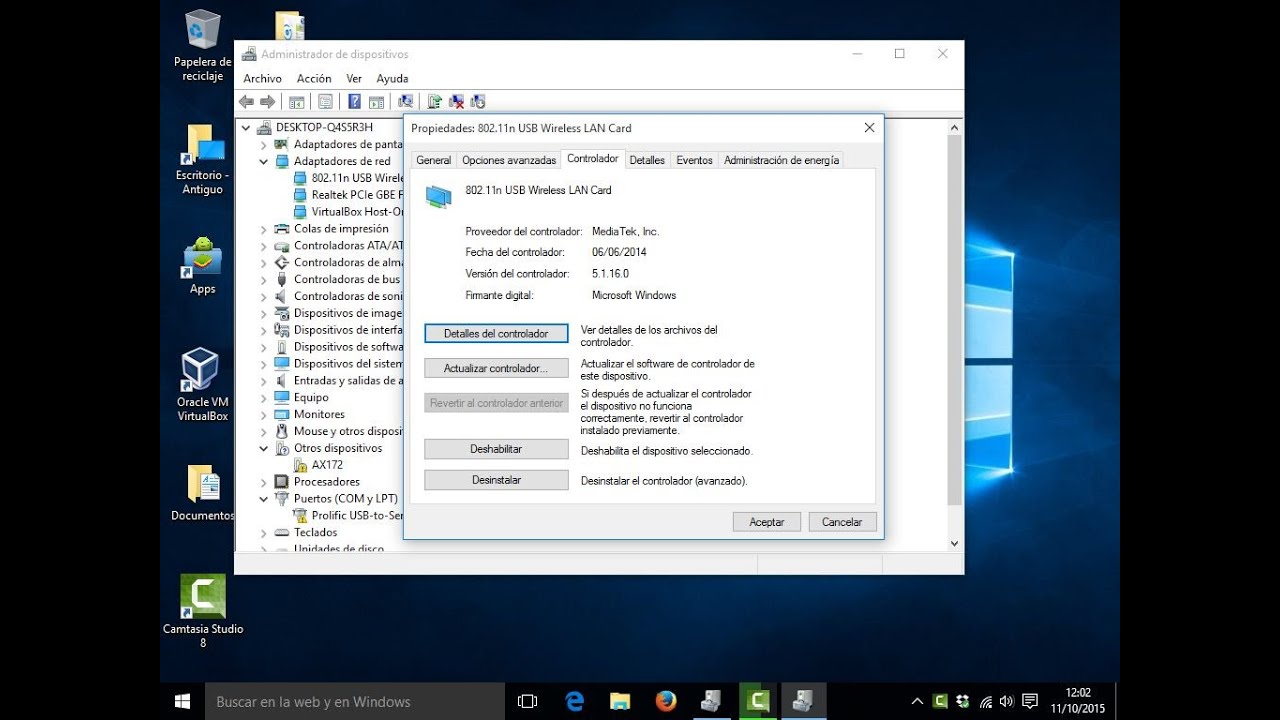
Wifi Driver For Windows 8.1
Everything should be disabled except Receive-Side Scaling State. After the TCP settings have been verified, you should restart your computer. — Remaining solutions If none of these solutions worked in your favor, both and have allocated resources specifically to interrupted Wi-Fi connections encountered by Windows 8.1 users. Additionally, there are a number of online forums, such as the official, network dedicated entirely to helping PC users just like you with troubleshooting technical issues. If you have any questions about the information I’ve provided in this article, I encourage you to leave all related inquiries in the comments section below.
Wifi Adapter For Windows 8 Download
I’ll do my best to find an answer even if I don’t have the solution immediately at my disposal. Thanks for reading!





