Reconnect Tool Fritz Box
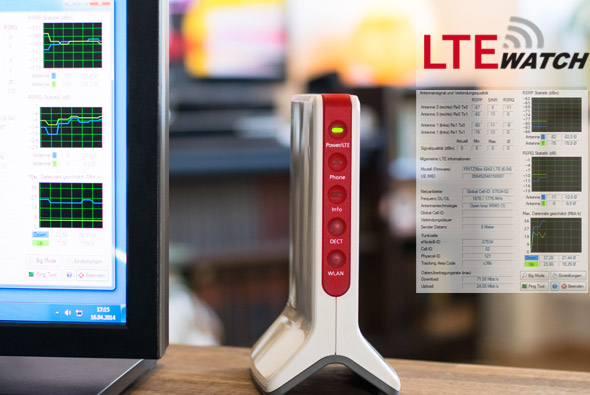
README.md reconnect-fritzbox Basic idea: This is an Alfred workflow. It is intended to reconnect your Fritz!Box with one simple Alfred keyword 'reconnect'. Metastock plugins and add ons.
You will also get notified about your changed external IP address. ##Installation: You install the workflow by simply double clicking the.alfredworkflow file.
##Usage: You simply type 'reconnect' in your Aflfred search bar and the process is started. ##How does it work?.
Fritzconnection.py makes the SOAP interface of the FRITZ!Box available on the command line. Shows all available services and actions when run with the argument -c. Free download reconnect tool Files at Software Informer. Automatically reconnect a disconnected ADSL or dial-up or network and dial-up internet RAS connection.
Firstly you will get notified about your current external IP address. Then your Fritz!Box will get a UPnP message to reconnect your internet connection. Lastly you will get a second notification showing your old IP in comparison to your new IP ##Troubleshooting: ###Your FRITZ!OS Version is 6.03 or lower: Please open your Alfred Preferences and find this workflow. Then double click the BLUE /bin/bash script. You will find a few lines looking like this.
ATTENTION!Only disable firewalls when applying the recovery tool and re-enable them before establishing an internet connection. This software protects your computer from attacks from the internet and prevents other threats (for example computer viruses) from being executed. Disconnect the FRITZ!Box from the internet and do not reconnect it until the firewall is started. Configure all firewalls on your computer (e.g. ZoneAlarm, Norton Security) so that they are not automatically re-enabled when your computer restarts. Close any active firewall applications.
Disable the Windows firewall: Windows 10. Click 'Start' and then 'Settings' in the Windows task bar. Click 'Network and Internet' and then 'Windows Firewall' in the 'Settings' menu. Disable the Windows firewall.
Windows 8. Press the keyboard shortcut Windows key + X and select 'Control Panel' from the context menu.
Fritz.box Login Deutsch
Click 'System and Security' and then 'Windows Firewall'. Disable the Windows firewall. Windows 7. In Windows, click 'Start' and then 'Control Panel'. Select 'Category' from the drop-down list 'View by:' on the top right ( ).
Click 'System and Security' and then 'Windows Firewall'. Disable the Windows firewall. Run the file 'fritz.box.recover-image.exe' and click 'Next'. Follow the instructions. Note:It is not an error if the program does not search for the FRITZ!Box under its IP address 192.168.178.1, but under a different IP address instead. This does not affect the procedure.
If the tool displays an error message such as 'Recovery failed due to an error', run it again. If recovery fails after several attempts, run the recovery tool on a different computer. If the recovery tool displays the message 'Complete - FRITZ!Box successfully restored!' , then the recovery process was successful. Abort the recovery procedure.
Press the keyboard shortcut Windows key + Pause key. The window with basic information about your computer opens. Click 'Device Manager'. Under 'Network adapters', double-click the LAN network adapter that is connected to the FRITZ!Box. Select the tab for the advanced settings (for example 'Advanced' or 'Advanced Settings'). Select the property for setting the transmission rate (for example 'Transmission Rate', 'Connection Type', 'Media Type').

Fritz Box 6490 Cable
Select the value '10 Mbit/s, half-duplex' or similar and click 'OK'. Run the recovery tool again.
Top Pages
- Agfa Scanwise Drivers Windows 7
- Far Cry 3 Xbox 360 Iso Torrent
- The Rokstarr Collection Zip
- Left 4 Dead 2 Master Update Version 2.0.9.4
- Adobe Photoshop Cc 2014 Portable.multilingual
- Pengertian Saham Pdf
- Boddie Recording Company Cleveland Ohio Rar
- Cyber Crime Security Software
- Storagecard Navione Navione.exe
- Futura Pt Font Family
- Ra One Psp Iso Game
- Universe Sandbox 2 For
- Scorpions Blackout 1982 Rar
- Tales Of The Abyss Iso Jpn Torrent
- Gentoo Livecd Amd64 2008.0-r1
- Viva Pinata Pc Rapidshare
- Free Ibm Thinkpad R400 Drivers Programs
- Codevisionavr Full Crack
- Openwrt Usb Serial Ftdi
- Disney Scene It 2nd Edition
- Dynasty Warriors 5 Special Pc English
- Gunship 2000 Pc Game





